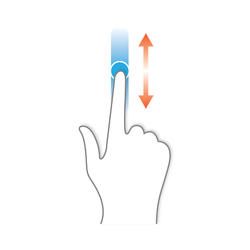[PS Vita scene] Vita Moonlight v0.9.3 released
Published a new update for Moonlight Vita , the application allows us to start streaming PC games on Playstation Vita console .
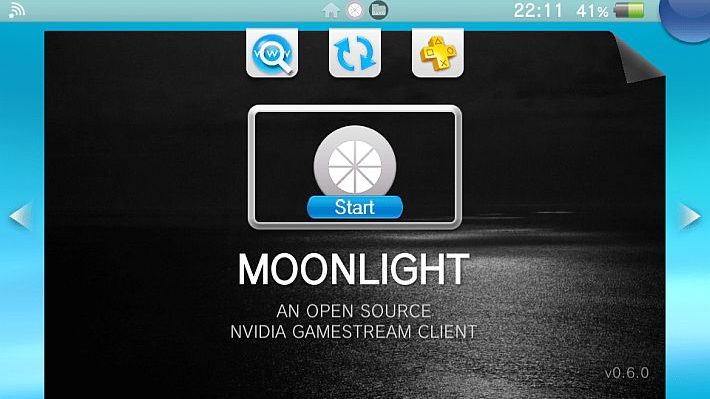
Moonlight (formerly known as Limelight) is an open source implementation of the GameStream protocol from NVIDIA.
Implements the protocol used by NVIDIA Shield and allows developers to write third-party clients. Moonlight Vita is one such client for the portable console.
To work properly, the tool requires a PC with compatible NVidia graphics card for streaming from PC to Playstation Vita.
The operation of the mouse is emulated through the front touchscreen of the Playstation Vita, while the ![]() –
– ![]() –
– ![]() – buttons
– buttons ![]() are mapped within the rear touchscreen.
are mapped within the rear touchscreen.
The server.txte files config.txtare no longer needed, the configuration can be done directly from the application itself, this thanks to the implementation of the new GUI.
If you want to use the native resolution of the Playstation Vita (960×544) you have to go to the Nvidia control panel and change the resolution manually (Customize => Create custom resolution).
-width 960 -height 544 from the command line).
Important
Some of the changes made in this revision broke the compatibility of configuration files & input mapping files. You will therefore have to reconfigure the special buttons and the various offsets.
Settings
- Resolution
- Keycodes for mapping files
Known issues
New features
- GUI.
- Controllo sistema di rimappatura.
- Pulsanti touchscreen frontali configurabili.
- Retrotouch configurabile per la zona morta.
- Opzione per disattivare il risparmio energetico.
- Configurazione di default (ora in
ux0:data/moonlight/moonlight.conf).
Default mapping
Mouse

|
 |
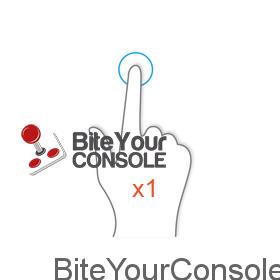 |
 |
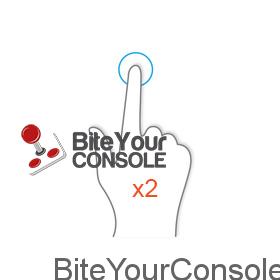 |
 |
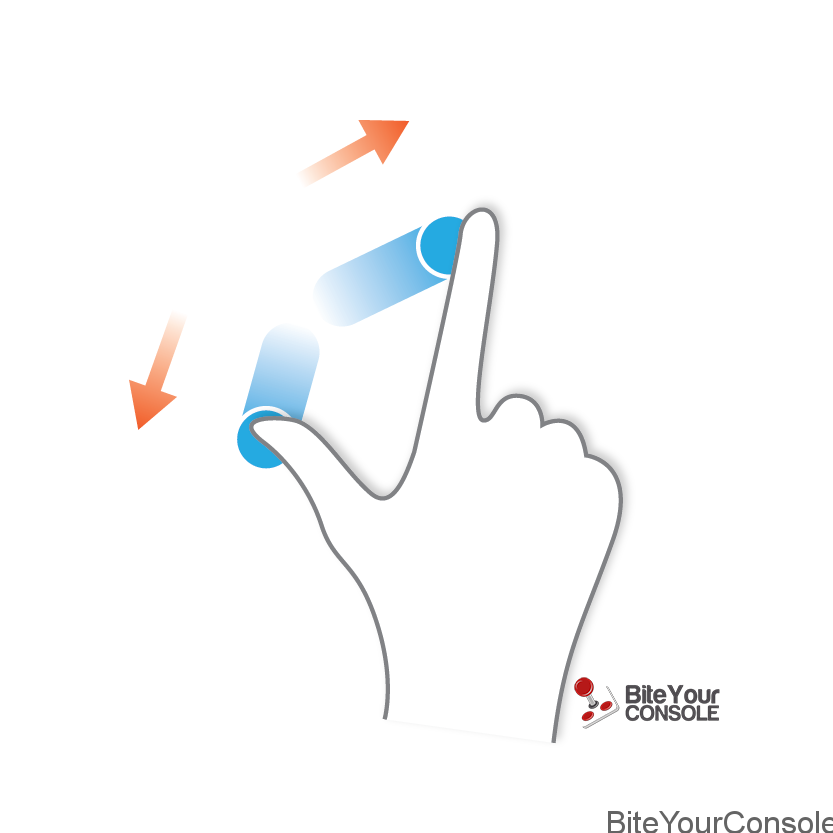 |
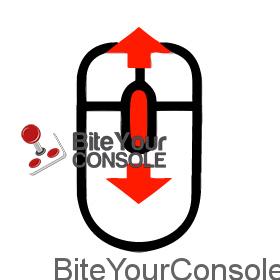 |
Shoulder buttons and special keys (Xbox key or Guide key)
 |
 |
Remapping
Create a new folder in ux0:data/moonlight/and rename it to mappings , then upload the file vita.conf inside it, finally enable the Enable mapping file option in the settings.
You can find an example configuration for all buttons at the following link vita.conf .
Special keys on the front touchscreen
For the special keys you can always rely in the application settings, you can also decide to enter the key manually, in this case follow this link to generate the right keys, keep in mind that Alt-Tab or the Windows key cannot be replaced in any way.
Deadzone rear touchscreen
- Check the settings. To facilitate the setup menu and display touch.
Disabling energy saving
- Enabled by default. The Playstation Vita will not go to sleep while streaming.
For streaming make sure you have a good connection indoors, and possibly as close to your Wi-Fi router.
Before launching the bubble, create a new text file in the directory ux0:data/moonlight/ and rename it to server.txt(eg ux0:data/moonlight/server.txt), inside it enter the IP address of the server (eg 192.168.140.1).
PC requirements
- Nvidia GeForce GTX 600+ series GPU (GT-Series and AMD GPUs are not supported by Nvidia GameStream).
- Nvidia GeForce Experience (GFE) 2.1.1 or higher.
- For PC server it is suggested ( http://www.geforce.com/geforce-experience/system-requirements ).
- Operating System: Windows 7 or later.
- A recent CPU (Intel Pentium G Series, Core 2 Duo, Quad Core i3, i5, i7 or an AMD Phenom II, Athlon II, Phenom X4, FX, or any other recent CPU).
- Minimum 2GB of Ram.
- 20 MB free hard disk space for GeForce Experience application, additional hard disk space requirements are also needed for game streaming or client platform, such as Steam or Desura.
- A monitor that can handle at least 1280×720 (720p) resolution.
Client requirements
- A Playstation Vita or Playstation TV capable of running the HENkaku exploit and VPK files.
- A medium to high-end wireless router (at least 5 GHz).
- A good connection from the PC server to the router (ethernet connection or wired connections).
Fast guide
- On the server, download and install the GeForce Experience software from http://www.geforce.com/geforce-experience/download . The server may require a restart after installation to complete the installation. Make sure GeForce Experience is running, up to date, and has acquired games. You should see the NVIDIA icon in your system tray. If you don’t see it, try restarting your computer or reinstalling GeForce Experience. Moonlight may not be able to pair if the NVIDIA icon is not displayed.
- Launch GeForce Experience on the server and go to the Preferences tab, then choose the SHIELD option. Make sure Allow this PC to stream is selected. To set up Internet Streaming, see Internet Streaming later in this guide.
- Download, install and launch the client. In most cases, the PC server will automatically appear in the PC list. Click the item in the PC list (PC: and then click the Pair button) to start pairing. If not, click the plus button and add the PC using its local network IP address.
- Find the local network address of the server.
- Click on the Start menu and run the command prompt (
cmd.exe) - Type ipconfig /all and press Enter/Return.
- For the local network look for the item “IPv4 address”, it should show something like
192.168.x.yyy.
- Click on the Start menu and run the command prompt (
- Find the local network address of the server.
- On your PC, enter the PIN displayed in Moonlight and accept the pairing window. If no pairing window is shown, try the troubleshooting steps here .
- Try streaming your games or apps to make sure everything works.
Changelog
This code set has been checked by@Fewnity, and also fixed the old association problem.
- Fixed binding issue ( #231 , 5494d93 ).
- Updated the latest moonlight-common-c & enet ( 902cbed ).
- Updated latest libgamestream ( #232 ).
Documents and help
More information can be found within the moonlight docs , at moonlight-embedded and on the personal wiki . If I need help join the Discord channel #vita-help .
Known issues
- Question: After several successful reconnect attempts the application hangs on “Connecting to…” or “Stream starting…” .
- Answer: Restart the application.
- Question: Sometimes, when minimizing the application, the display on Playstation Vita crashes.
- Answer: Restart your Playstation Vita by holding down the power button for 30 seconds.
- Question: The console seems to hang on “Connecting to …”.
- Answer: Host probably unreachable, check the wi-fi connection and possibly the status of the host.
- Question: Moonlight doesn’t work with GeForce Experience 3.x.
- Answer: Follow this link .
Credits
For any kind of problem consult the following page inside the repository.
Download: Life Moonlight v0.9.3
Download: PC Server Nvidia
Download: Source Code Vita Moonlight v0.9.3
Source: Github.com